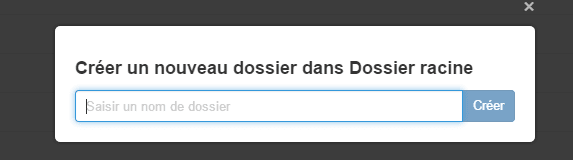Créer sa GED avec Docman 3 sous Joomla!

Publié le : 6 Décembre 2016 - Mis à jour le : 8 Avril 2022 - Lu 11927 fois - Temps de lecture : 3 minutes
Cet article s'adresse aux personnes qui souhaitent apprendre la base d'un Gestionnaire de Documents Électroniques avec Joomla.. Nous allons voir toutes les étapes et procédures, de l'upload du document par le webmaster à la mise en place du lien permettant à l'utilisateur de le télécharger.
Apprendre à créer sa GED avec Docman pour Joomla!
Présentation du Composant
DOCman est un composant de gestion téléchargement pour Joomla, appelé également GED pour Gestion Électronique de Documents. Il permet de gérer des documents à travers des catégories et des sous-catégories, il permet aussi aux utilisateurs de télécharger ou éditer des documents. Les documents uploadés via le composant peuvent être téléchargés par des utilisateurs individuels ou des groupes d'utilisateurs utilisant le système de permission de Joomla.
Catégories
Comme pour tout contenu il va être nécessaire de ranger vos documents si vous ne voulez pas qu'à court terme votre GED devienne vite un gros bazar dans lequel plus personne ne retrouvera ce qu'il cherche. Si vous utilisez Joomla vous avez l'habitude de ranger en vous appuyant sur la gestion des catégories. Aussi rassurez-vous, Docman catégorise lui aussi ses documents !
La première chose à faire est donc de créer l’arborescence des documents qui vont vous permettre de hiérarchiser les contenus. Bonne nouvelle, Docman accepte autant de sous-catégorie que nécessaire.
Pour créer une nouvelle catégorie, cliquez sur « Catégories », puis nouveau.
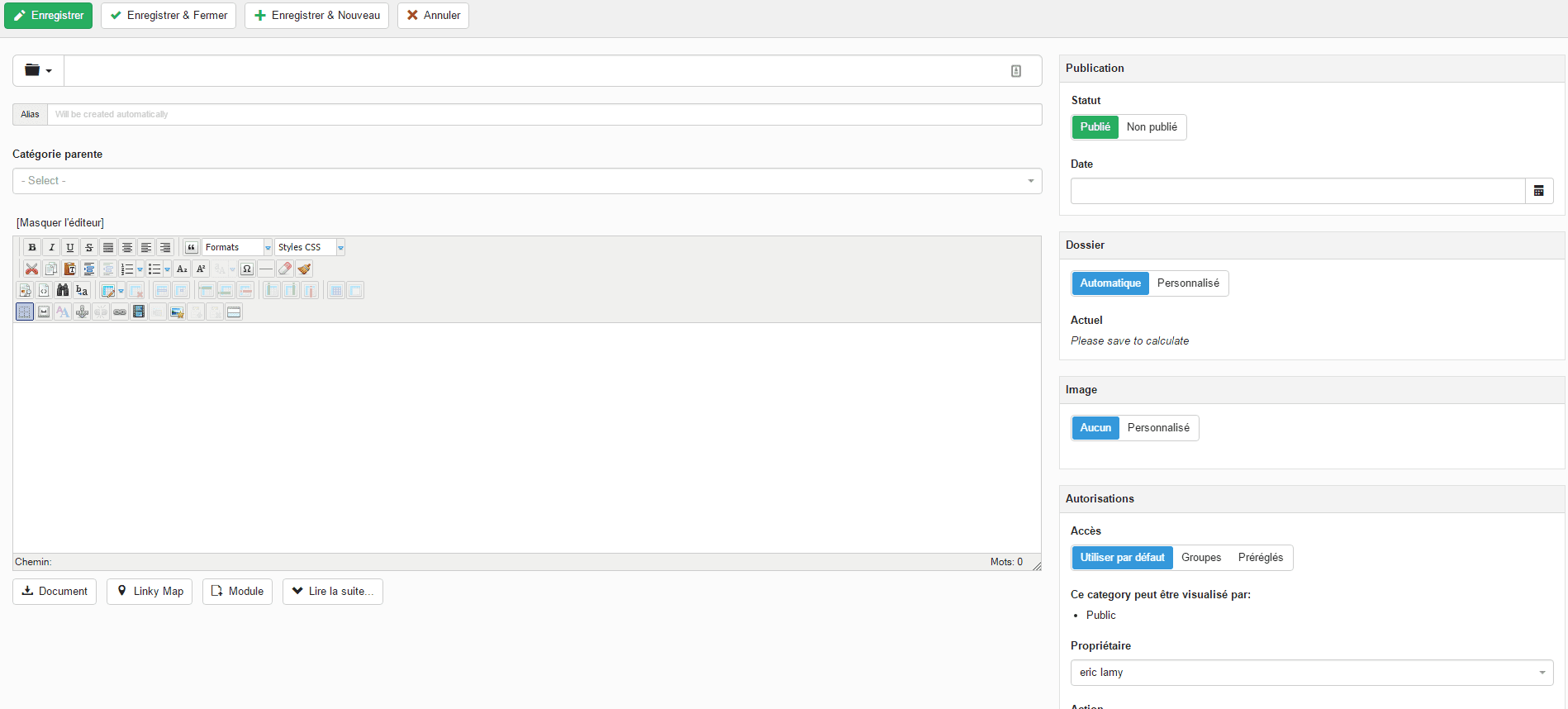 Cliquez sur l'image pour la voir en plein écran
Cliquez sur l'image pour la voir en plein écran
Renseignez les informations suivantes :
- Titre : Titre de la catégorie
- Catégorie parente : laissez vide si catégorie de premier niveau
- Description : Description de la catégorie. Cette description est facultative si vous n'affichez pas de page de catégories, dans le cas contraire il faudra que le titre de votre catégorie soit très précis et sans équivoque.
- Accès : il est possible de restreindre l’accès de la catégorie à un certain groupe d’utilisateur. Si c’est le cas, toutes les sous-catégories, hériteront de cette propriété.
- Enregistrez puis fermez
Insérer des documents
Un document Docman, c’est avant tout un fichier auquel vous pouvez attacher des caractéristiques : catégorie, accès, titre, description…
Il y a deux possibilités pour créer un document:
- Créer un document et lui attacher un fichier
- Importer un ou plusieurs fichiers et en créer des documents
Pour créer un nouveau document, cliquez sur « Documents », puis nouveau.
Renseignez les informations :
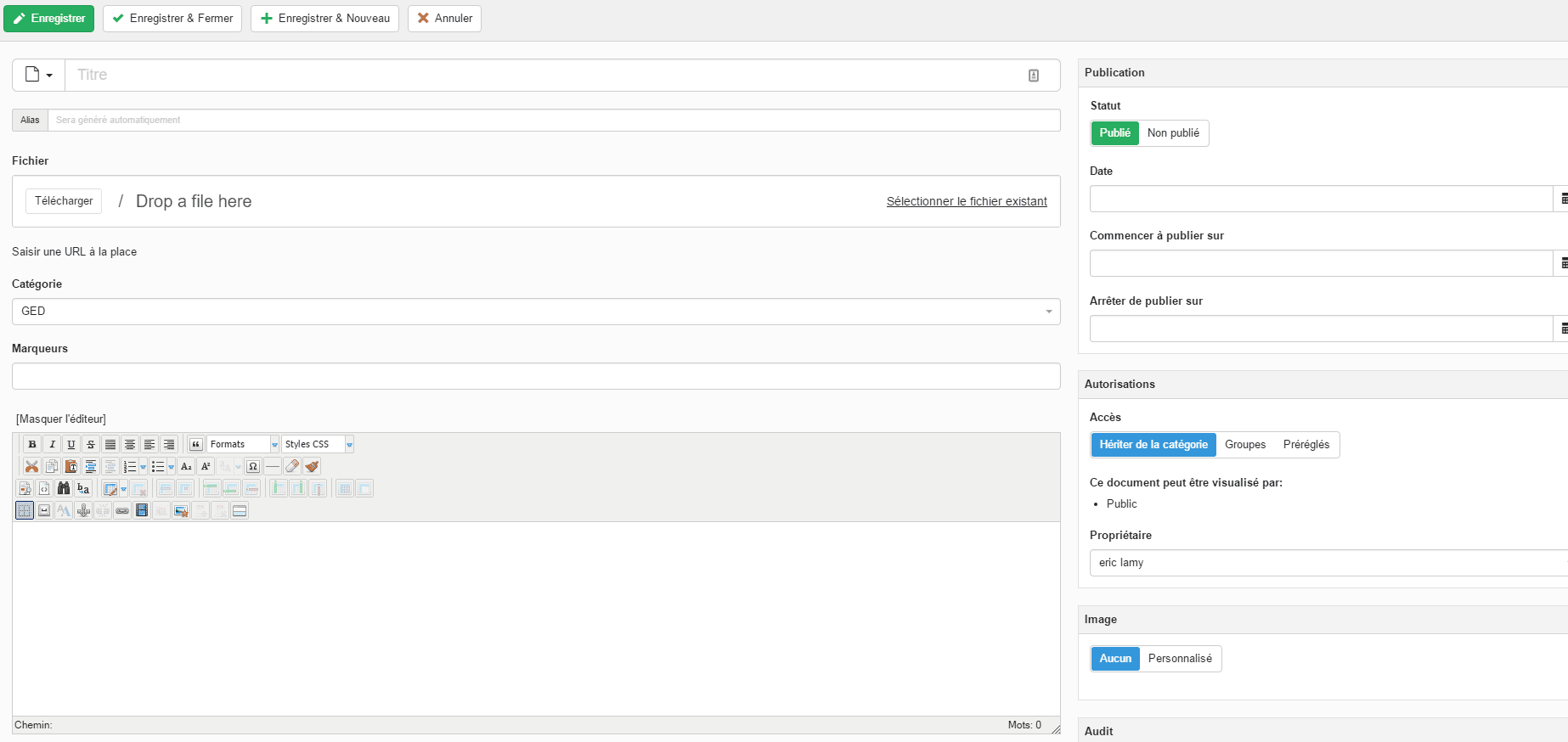 Cliquez sur l'image pour la voir en plein écran
Cliquez sur l'image pour la voir en plein écran
- Titre : Titre du document
- Paramètres du fichier : En cliquant sur « télécharger », il est possible d’attacher un fichier au document. Soit depuis un adresse URL, soit depuis votre ordinateur.
- Catégorie : Choisir la catégorie dans laquelle afficher le document.
- Description : Description du document (facultatif)
- Accès : il est possible de restreindre l’accès du document à un certain groupe d’utilisateur.
- Enregistrez puis fermez
Précision sur le rangement des fichiers
Une fois téléchargé depuis votre ordinateur, le fichier est stocké sur le serveur. Pour éviter d’avoir trop de fichiers à un seul endroit, nous vous recommandons, de créer des sous-répertoires pour organiser vos fichiers. Pour plus de clarté, une bonne méthode consiste à créer des répertoires ayant le même nom que les catégories/sous-catégories.
Pour ajouter un dossier cliquez sur « Fichiers », l'explorateur de fichier va s'afficher et vous aurez deux choix.
- Votre dossier se situe à la racine, vous cliquez sur cliquez sur "nouveau dossier".
- Vous avez déjà des dossiers d'enregistré, vous vous rendez sur le dossier qui contiendra le nouveau dossier et vous cliquez sur nouveau dossier.
Vous n’avez plus qu’à renseigner le nom de votre nouveau dossier pour le créer.
Mettre à jour un document
Il est possible de mettre à jour des fichiers sans avoir à recréer des documents. On préférera d’ailleurs cette méthode car elle permet de garder les même URLs de téléchargement ce qui évite des urls “cassées”.
Pour ce faire il suffit dans le document à actualiser, de cliquer sur le bouton mettre à jour ou de directement déposer le nouveau fichier dans la case prévu à cet effet grâce à un glisser-déposer.

Les menus disponibles
Bien évidemment Docman nous propose différentes fonctions via des lien de menu afin de pouvoir afficher ce que l’on désire. Il existe 5 liens de menus différents pour docman :
-
Liste hiérarchique : Ce lien permet d’afficher une liste des catégories et des documents
-
Document unique : Affiche un document unique sur une page.
-
Liste d’arborescence : Affiche une liste d’arborescence des catégories et des documents.
-
Liste plate : Affiche une liste plate des documents.
-
Soumettre un document : Affiche un formulaire qui permet aux visiteurs d’ajouter des documents sur le site.
L'ajout d'un lien de menu s'effectue comme pour les menus Joomla! classique ( Le lien suivant explique comment ajouter un menu http://cinnk.com/joomla/3/le-livre-pour-tous/menus-et-navigation )
Les modules Docman
Il existe 2 modules Docman qui permettent d’afficher un document à télécharger ou une liste de catégories de document dans une position de votre template. Ils fonctionnent de la même manière que les menus.
Ajout d'un lien dans un article Joomla!
Maintenant que nous savons créer des document et des catégories nous allons voir comment insérer un document dans un article joomla.
Pour cela nous allons rédiger votre article et ajouter un lien qui sera lié à un document grâce aux liens de menus Docman ( Attention si aucun lien de menu Docman n'est relié à la catégorie de votre document ou à sa catégorie parente vous ne pourrez pas sélectionner le document )
Dans votre article sélectionnez le texte que vous voulez lier au document, puis cliquez sur le bouton Document en dessous de l’éditeur.
Sélectionnez ensuite la catégorie ou se trouve votre document dans la colonne de droite puis sélectionnez votre document et cliquez sur insérer le lien du document.
Si vous ne sélectionnez pas de texte avant de cliquer sur le bouton document le lien du document aura pour nom le titre du document qui lui est rattaché
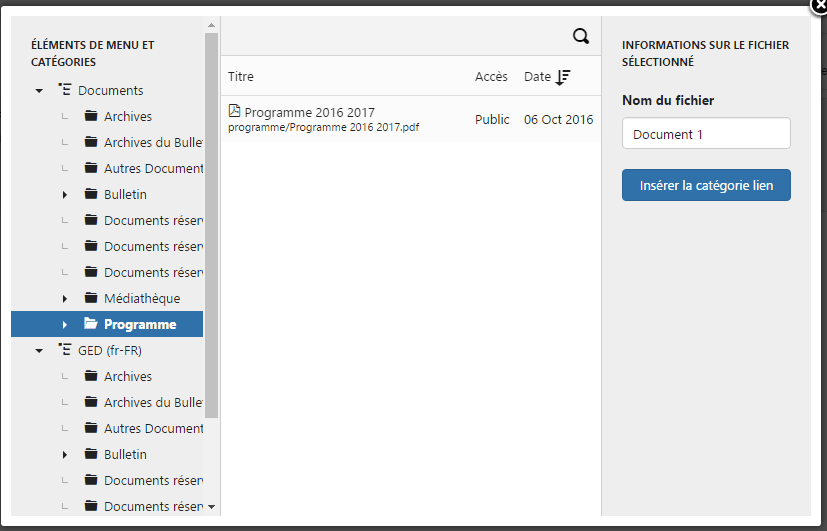
Voilà pour ce premier document d'approche d'une des solutions possibles pour créer une GED sous Joomla! Le document est bien évidement concis et d'autres points pourraient être abordés, l'idée était de vous donner les premiers éléments pour commencer. Si vous oulez en savoir plus sur Docman et sur les mises à jour de ce composant rendez-vous sur ce site dédié : https://cms-experts.org/fr/services-joomla/extensions/docman
votre site web ?
Si vous avez aimé cet article, vous aimerez certainement cette sélection !

votre site web ?